 Descrição: como criar uma composição usando brushes, adjustment layers, filtros e recortes.
Descrição: como criar uma composição usando brushes, adjustment layers, filtros e recortes.
Pressione Ctrl+N para criar um novo documento, defina o tamanho de 800x1100 pixels, 72 dpi´s e modo de cor em RGB, pressione Ok, pressione a letra D do teclado para resetar as cores de Foreground e Background para preto e branco, pressione Alt+Backspace (a tecla acima do Enter) ou pressione a letra G do teclado para selecionar a Paint Bucket Tool, clique no documento para preencher a layer com preto, vá em File> Place e importe uma textura de concreto rachado, pressione Enter para eliminar a caixa de ajustes, pressione Ctrl+T para abrir a caixa de Free Transform, clique com o botão direito do mouse e escolha a opção Perspective e distorça a imagem como na foto abaixo, pressione Enter para finalizar a transformação.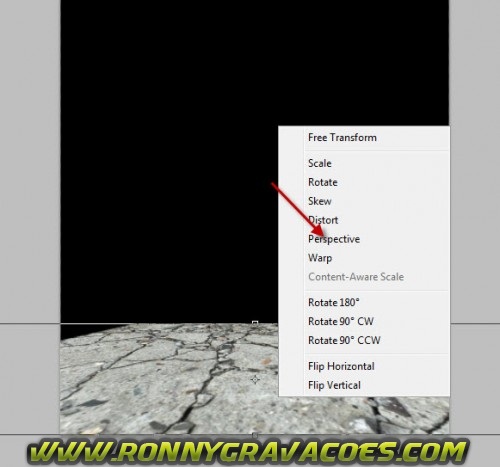
Pressione a letra E do teclado para selecionar a Eraser Tool, escolha um brush de pontas suaves e tamanho médio, defina a opacidade do brush em 50% e aplique como na foto abaixo.
Agora vá em Layer> New Adjustment Layer> Black & White e defina os valores abaixo.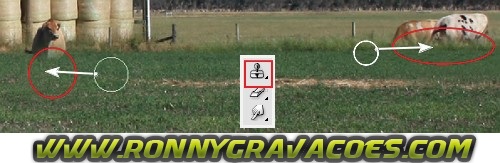
Vá em Layer> New Adjustment Layer> Levels e defina os valores abaixo.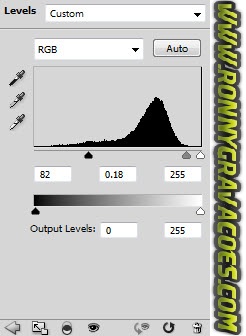
Vá em Layer> New Adjustment Layer> Curves e defina os valores abaixo.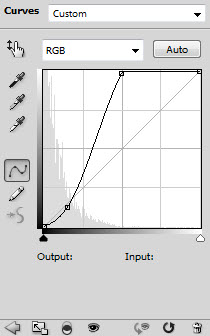
Sua imagem deverá ficar como a da foto abaixo.
Pressione Ctrl+Shift+Alt+N para criar uma nova layer, pressione a letra B do teclado para selecionar a Brush Tool, escolha um brush de fumaça, escolha a cor branca e aplique como na foto abaixo.
Pressione Ctrl+O e abra a foto de uma modelo qualquer, pressione a letra L do teclado para selecionar a Lasso Tool, crie uma seleção ao redor da modelo, pressione Ctrl+C para copiar, volte ao documento que estamos trabalhando e pressione Ctrl+V para colar a imagem.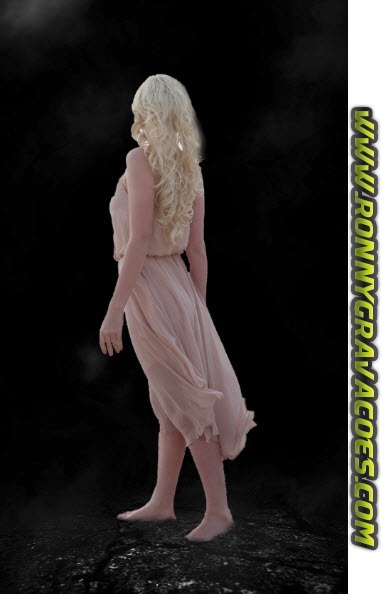
Agora pressione Ctrl+Shift+X ou vá em Filter> Liquify, pressione a letra W do teclado para selecionar a Forward Warp Tool e defina os valores abaixo.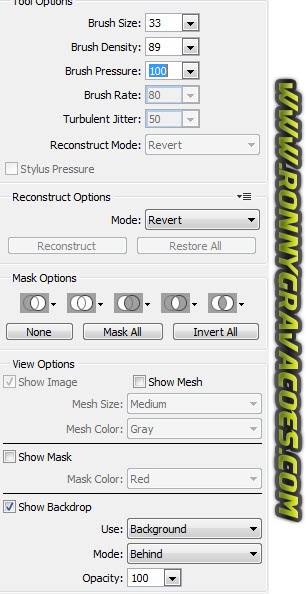
Aplique nas áreas indicadas abaixo.


Sua imagem deverá ficar como a da foto abaixo.
Agora vá em Layer> New Adjustment Layer> Black & White e defina os valores abaixo.
Vá em Layer> New Adjustment Layer> Levels e defina os valores abaixo.
Vá em Layer> New Adjustment Layer> Curves e defina os valores abaixo.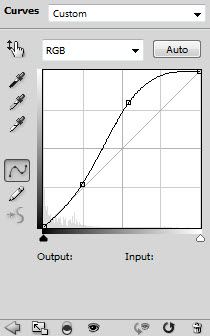
Pressione Ctrl+Shift+Alt+N para criar uma nova layer, pressione a letra D do teclado para resetar as cores de Foreground e Background para preto e branco, pressione a letra B do teclado para selecionar a Brush Tool, escolha um brush de tamanho médio e pontas suaves e crie uma sombra próxima a perna da modelo, como na foto abaixo.
Sua imagem deverá ficar como a da foto abaixo.
Pressione Ctrl+Shift+Alt+N para criar uma nova layer, pressione a letra P do teclado para selecionar a Pen Tool, certifique-se de que a opção Paths esteja selecionada e crie um Path como o da foto abaixo.
Pressione a letra D do teclado para resetar as cores de Foreground e Background para preto e branco, pressione a letra X do teclado para alternar as cores de Foreground e Background, sua cor de Foreground deve ser a branca, clique com o botão direito do mouse sobre o Path criado e escolha a opção Stroke Path, marque a opção Pen Pressure.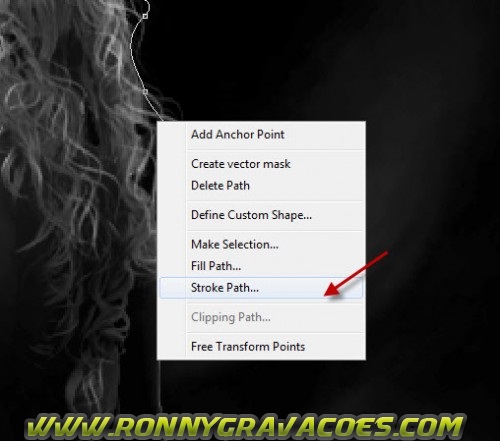
Sua imagem deverá ficar como a da foto abaixo, diminua levemente a opacidade da layer.
Pressione Ctrl+J para duplicar a layer, pressione Ctrl+T para abrir a caixa de Free Transform, distorça e posicione a cópia nos locais indicados na foto abaixo.
Pressione Ctrl+Shift+Alt+N para criar uma nova layer, pressione a letra B do teclado para selecionar a Brush Tool, pressione a letra D do teclado para resetar as cores de Foreground e Background para preto e branco, pressione a letra X do teclado para alternar as cores de Foreground e Background, sua cor de Foreground deve ser a branca, escolha um brush de tamanho médio e pontas suaves, crie um ponto sobre a cabeça da modelo como na foto abaixo.
Pressione a letra E do teclado para selecionar a Eraser Tool, escolha um brush de nuvens e apague a parte central do efeito como na foto abaixo.
Pressione Ctrl+Shift+X ou vá em Filter> Liquify para abrir o filtro Liquify, pressione a letra W do teclado para selecionar a Forward Warp Tool e distorça o efeito como na foto abaixo.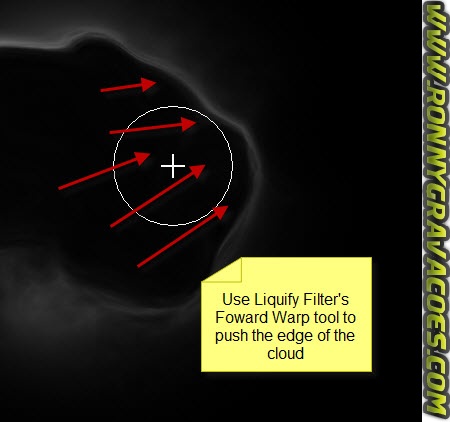
Pressione a letra E do teclado para selecionar a Eraser Tool, escolha um brush de pontas suaves e tamanho médio, apague a parte esquerda do efeito.
Pressione Ctrl+J para duplicar a layer, pressione Ctrl+T para abrir a caixa de Free Transform, redimensione e posicione a cópia em outra posição, repita a operação algumas vezes e posicione nas áreas indicadas logo abaixo.
Pressione Ctrl+O e abra a foto de uma águia, pressione a letra L do teclado para selecionar a Lasso Tool, crie uma seleção ao redor da águia, pressione Ctrl+C para copiar, volte ao documento que estamos trabalhando e pressione Ctrl+V para colar a imagem, pressione Ctrl+T para abrir a caixa de Free Transform, redimensione e posicione a imagem como achar mais adequado, repita o procedimento para adicionar mais uma águia.
Caso as bordas da imagem da águia estejam com um recorte ruim vá em Select> Refine Edge e defina os valores abaixo.
Vá em Layer> New Adjustment Layer> Black & White, defina os valores abaixo e vá em Layer> Create Clipping Mask.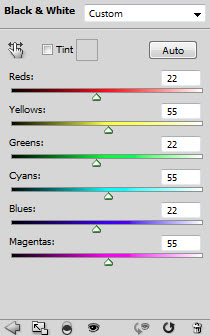
Vá em Layer> New Adjustment Layer> Levels, defina os valores abaixo e vá em Layer> Create Clipping Mask.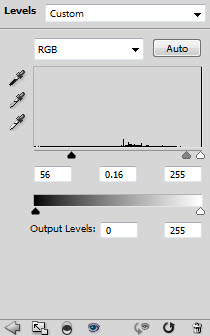
Sua imagem deverá ficar como a da foto abaixo.
Pressione Ctrl+Shift+Alt+N para criar uma nova layer, pressione a letra D do teclado para resetar as cores de Foreground e Background para preto e branco, pressione a letra X do teclado para alternar as cores de Foreground e Background, sua cor de Foreground deve ser a branca, pressione a letra B do teclado para selecionar a Brush Tool, escolha um brush de pontas suaves e tamanho médio, aplique alguns pontos como na foto abaixo.
Adicione mais alguns brushes como no caso abaixo onde foram aplicados brushes de penas com opacidade baixa.
Agora vá em Layer> New Adjustment Layer> Color Balance e aplique cores diversificadas em sua composição, no final seu trabalho estará como o da foto abaixo.
FINAL:
